私、家でDellのノートPCを使ってるのですが、唯一不満がありまして、それは、、、
内臓HDDの容量が少ないっ!!
ことでした。
厳密に言えば少ないことはないんです。内臓HDDは
・M.2SSD→256GB
・HDD→1TB
のデュアルで積んでいるので、容量自体の不満はありません。
ただ、メインで使ってるM.2SSDの容量が256GBしかないのが不満になってしまったのです。
256GBもあれば通常の使用では困ることはないのですが、ゲームを入れてしまっている関係でかなり容量を圧迫しちゃってましてね。。。
一旦はゲームをHDDに移すとか対処してみたりもしたんですが、これがもう遅すぎて耐えられなくなってしまいましてね。。。
ということで、SSDの換装を決意したわけでございます。
ノートPCのSSD交換って可能!?
そもそもなぜこのDellのノートPCを選んだかというと1番の決め手は値段もあるんですが、カスタマイズ性でした。
購入当初からSSDの容量には不安がありました。その時はHDDに移すか、それとわダメだったらSSD換装という考えを持っていました。幸いDellはある程度自分でカスタマイズできるよう設計されてるみたいで、オンラインのサポートページでご丁寧にメモリやSSDの交換方法が記載されてるんですよね。
これなら最悪自分でもできるかなと思い購入したのです。
M.2SSDの規格について
ということでSSD換装計画発動です。
まず、私のPCのご紹介。
モデルはDell G3 3590になります。
ちなみスペックは
- c p u : Core i7-950H
- メモリ :16 GB
- ストレージ:M.2SSD(256 GB)、HDD(1TB)
- g p u :NVIDIA GeForce GTX1650
ざっくりこんな感じです。
このストレージの「m.2SSD(256gb)」を今回、1TBのに交換するという計画です。
まずは交換するSSDの規格について確認します。
DELLの仕様書(URL)のp14ストレージの仕様を確認すると、
ファームファクター
→M.2 2230 2280ソリッドステートドライブ
インターフェイスのタイプ
→・SATA PCIe (最大×4)
・PCIe NVNe3.0×4(最大32 Gbps)
・PCIe3.0、8Gbp(最大4レーン)
容量
→最大1TB
となってます。
ファームファクターについてはSSDの規格とサイズです。M.2という接続規格に2230(22×30)と2280(22×80)サイズの大きさのSSDが着きますよ!ということですね。
インターフェイスのタイプについては、SATA接続とNVNe接続の両方に対応してるということです。
また、容量は1TBまで認識するということがわかりました。
WD Blue SN570 NVMe WDS100T3B0C購入!!
DELLの仕様がわかったところで製品探しです。
購入スペックとしてはM.2 のNVNe接続の1TBに絞って探しました。
買ったのがこれ
WD Blue SN570 NVMe WDS100T3B0C
パフォーマンス
→読み込み速度:3500MB/s
書き込み速度:3000MB/s

理由は有名メーカー、価格ドットコム上位、値段も手頃。それだけです(`・ω・´)
この上位モデルの
WD_Black SN770 NVMe WDS100T3X0E
パフォーマンス
→読み込み速度:5150MB/s
書き込み速度:4900MB/s
と悩みました。価格も実売2千円位高かったかな。それでスペック的にはだいぶ上なので。
しかしながらこちらはPCIeの第4世代の製品でして、自分のDell君が対応しているのは第3世代までなので、実測でここまでの性能は出ません。宝の持ち腐れになるかなと思い辞めました。
ちなみに大手メーカーの製品にした理由は、メーカーのクローン作成ソフトが使えるからです。
SSD換装して一からOS、各種ソフトをインストールし直すのは現実的じゃないですからね。
フリーソフトで有名な「EaseUS ToDo Backup」というのもあるんですが、どうやら無料では使えなくなったという情報をネットで知ったので、メーカーが配布してる方が安全で確実だろうということで決めました。
他に買ったもの
換装するにあたり、下記のものを買いました。
・m.2SSD外付けケース
→クローンを作成するのに必要です。意外と高いです。。。

・m.2SSD用のヒートシンク
→M.2SSDは発熱しやすいのでヒートシンクは必要らしいので一応。
1番安いのを買いました。
DellにもともとついてるSSDのヒートシンクはサイズが違うらしいので。
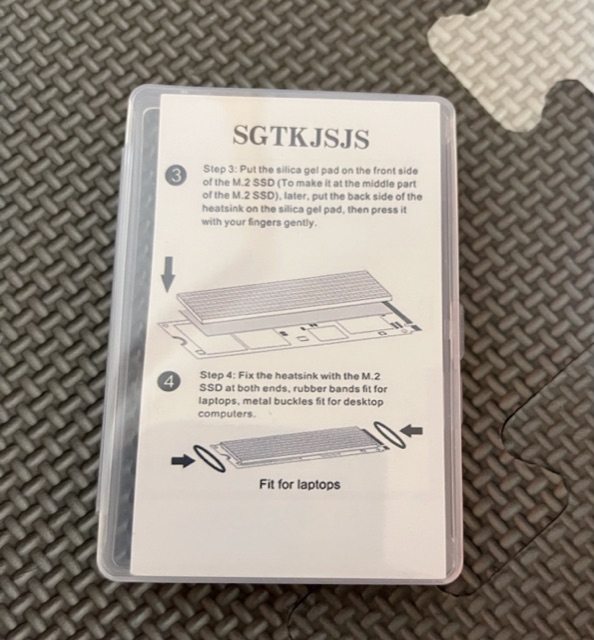
換装作業!
では換装作業です。これはDell公式のユーザーマニュアルをみながらやります。
やり方はDELLの仕様書(URL)
上記を見ればできます!機械音痴の自分でもできましたから!
最初に換装前の事前準備をします。
①ビットロッカーを解除しとく
ビットロッカー(BitLocker)とはノートパソコンを紛失したり盗難したりする際に大事なデーターの漏洩を防ぐWindowsの機能です。
この機能がONになっていると、データーが暗号化されている為、上手くクローンを作れないリスクがあるらしいです。
ですので、念のためコピーする前に機能をOFFして暗号化を解除しときます。
やり方は簡単!
1.「コントロールパネル」を開く
2.「システムとセキュリティ」→「BitLocker ドライブ暗号化」の順にクリック
3.「オペレーティング システム ドライブ」にある「BitLockerを無効にする」をクリック
4.表示された画面で「BitLockerを無効にする」ボタンを選択すると、無効化が開始
これだけです!
コピー、換装が終わったらまた再度ビットロッカーの機能をONにしときます。
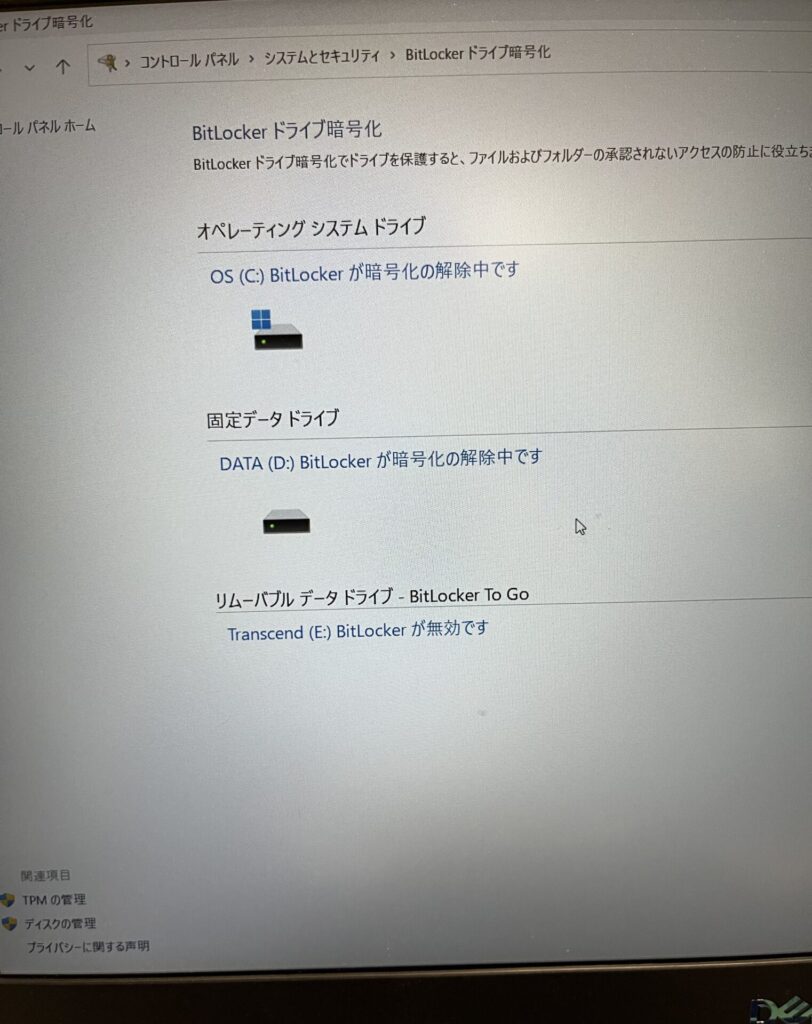
②換装予定のM.2SSDに換装前のデータをコピーします!
自分のSSDはウエスタンデジタル製なので、コピーソフトはウエスタンデジタルホームページで入手できます。
※このソフトは換装前or後のSSDがウエスタンデジタル製のものじゃないと使えません。
ソフトをインストールしたら、起動してクローンを作成するを選び、指示に従っていくだけです!注意点としてはコピー元のディスク(PC内)とコピー先(外付け)の選択を間違えないように!
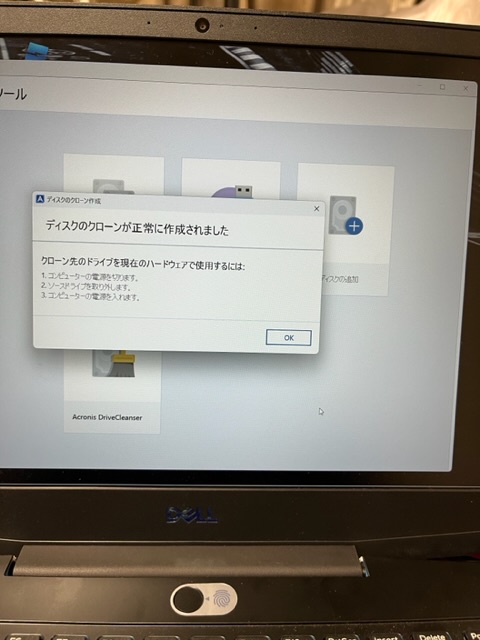
ちなみにコピー先のSSDは別途買った外付け用M.2SSDケースにセットしてPCのUSBポートにセットしますよ!(これも説明書をみれば簡単にできますよ)
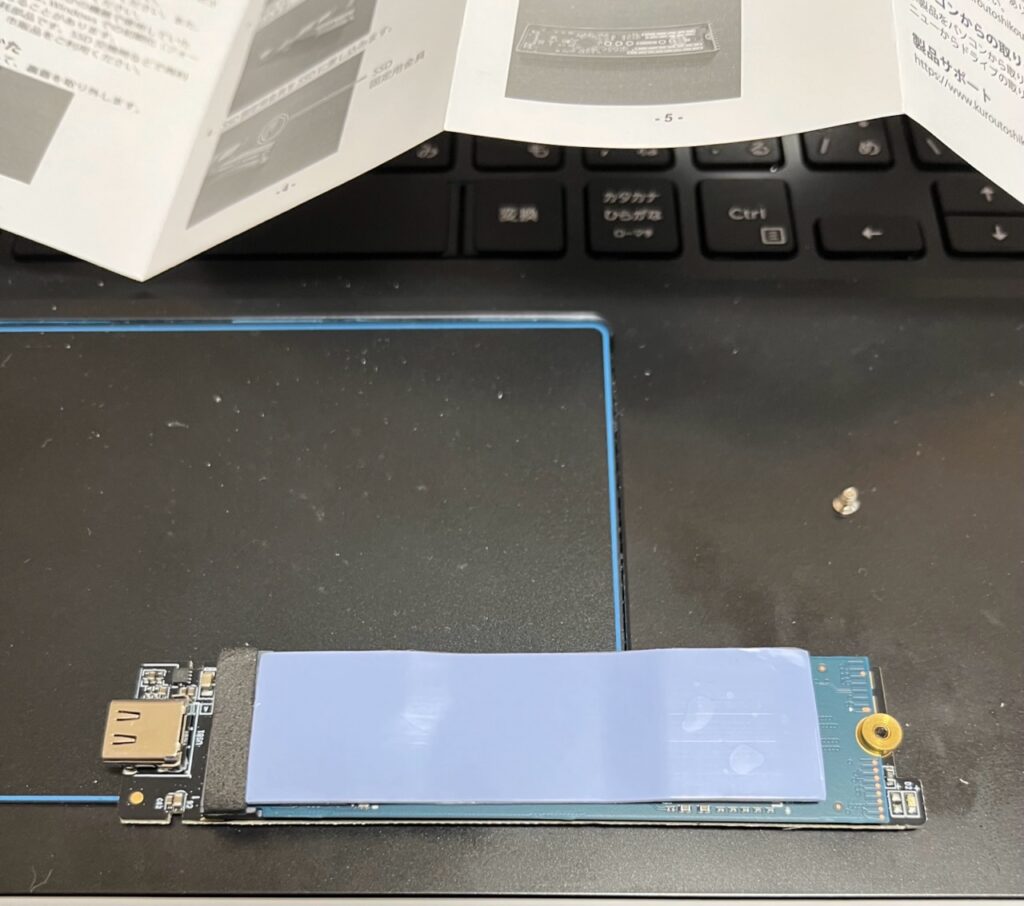
↑こんな感じで取り付けてケースに装着するだけです!
③換装開始
クローンディスクが完成したら換装開始でございます。
まずPCを裏返して底についているネジを全部外します。

↑ネジはどこのかわかるように外した場所近くにマスキングテープ等で貼り付けとくとわかりやすです。
ネジを外したら底の盤面を外します。
底面はツメで引っかかってるだけなので、薄いもの(ギターのピック等)を使うと外しやすいです。モニターとのヒンジ部分が外れにくいので、ツメを割らないようにゆっくり外しましょう。

↑外したらこんな感じです!
外したらまずはバッテリーのケーブルを外します。ただ繋がってるところを引っこ抜くだけなので簡単です。
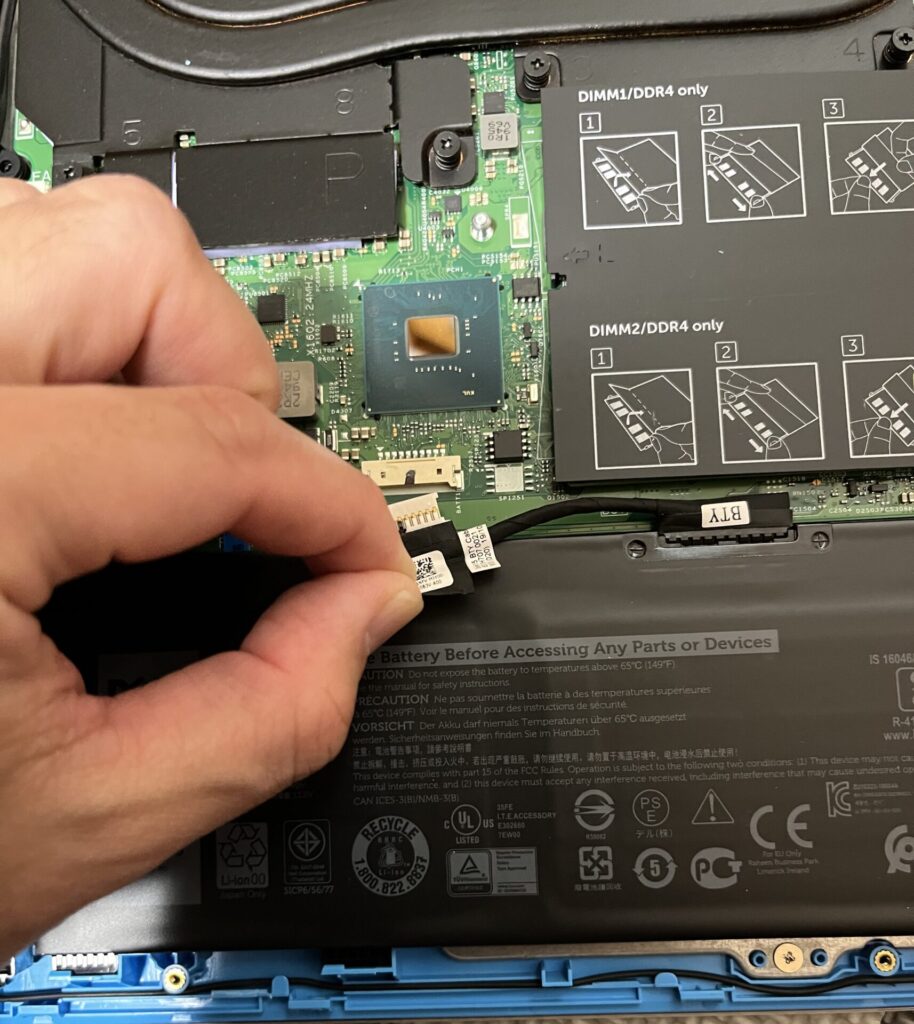
あとはついているM.2を外して新しいのに付け替えるだけです。
もともとついているSSDはサイズが2230の短いタイプでした。

新しく買ったやつは2280の長いタイプなのでネジ穴の位置を移動させて取り付けます!
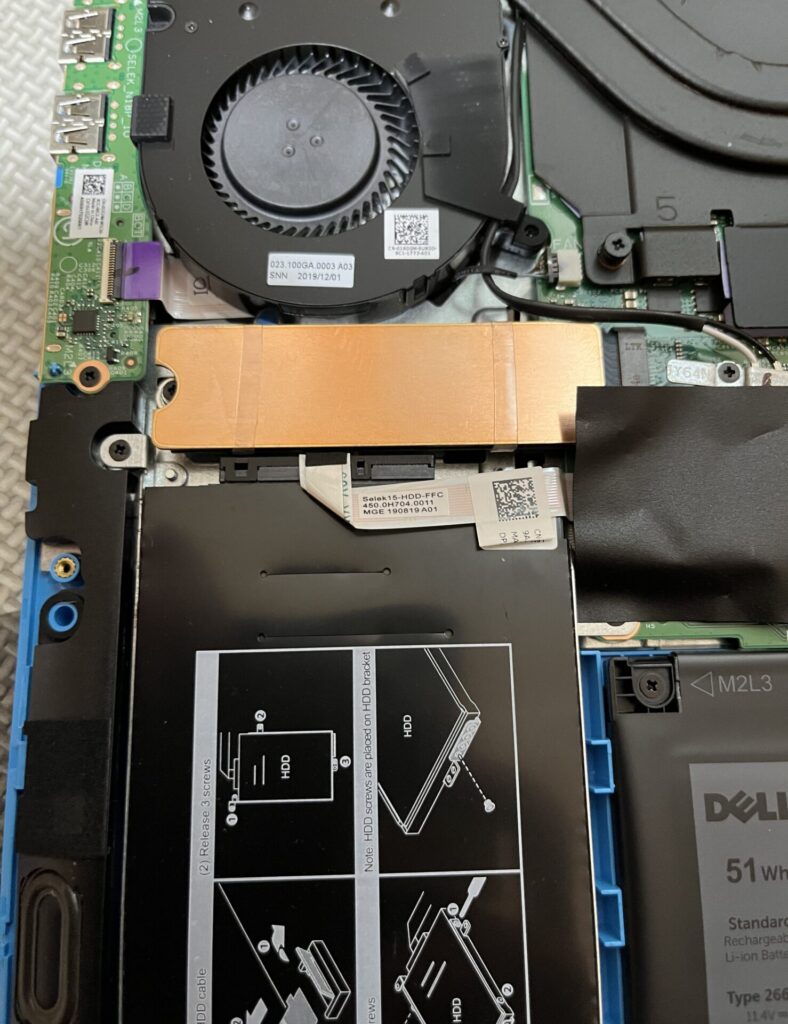
一応ヒートシンクを取り付けておきました!
取付終わったらバッテリーのケーブルを繋いで、蓋を閉めて完了です!
これらの作業はDellのマニュアルを見れば簡単にできますよ!
結果
電源ポチッとな!Windowsが無事に立ち上がりました!とりあえず一安心、そしてハードディスクをきちんと読み込んでるかチェック!
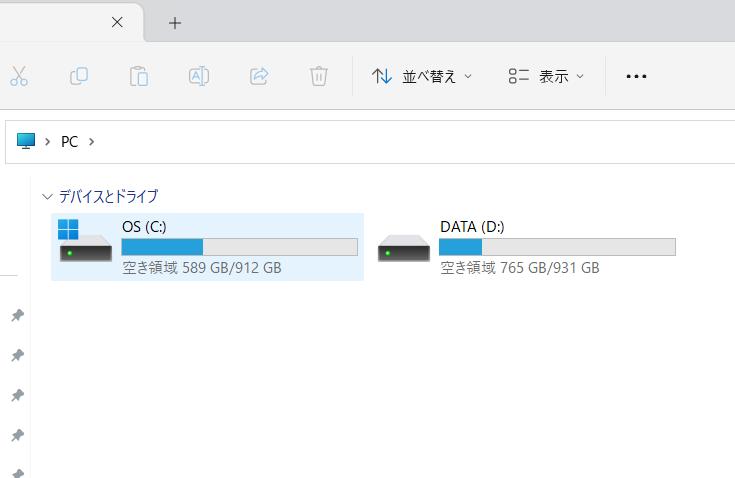
ちゃんと1TBの容量で認識されています!
特に不具合もなく換装作業ができました。
あとは気になったので速度チェックです!
換装前
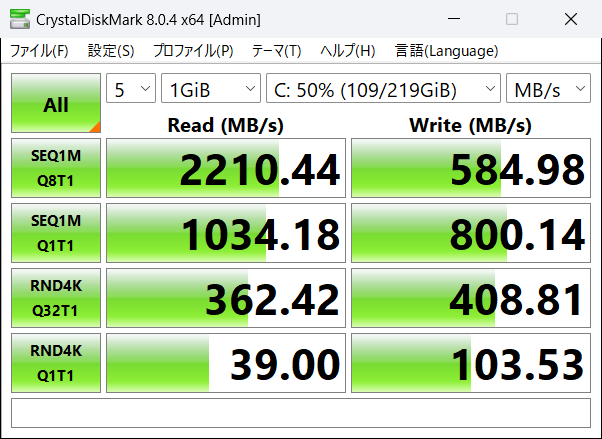
換装後
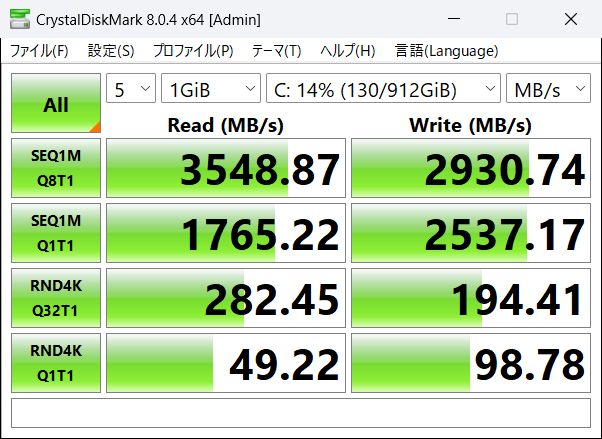
とりあえず速度も上がってて満足です。(体感じゃ全然わからんけど。。。w)





